Pinterest Integration
If you want to schedule posts on Pinterest, you'll need to create and configure an app for this platform. This guide will walk you through the setup process.
1. Create a Developer account
The first step in creating a Pinterest app is to create a developer account on the Pinterest developer platform. To do this, go to the Pinterest Developer Platform website and sign up for an account.
2. Create a new app
Once you have a developer account, go to the Pinterest Developer Dashboard and click Connect App in the top right corner.
- Fill out the required information, such as your app name and company name, website.
- For App purpose, use this:
The purpose of this app is to allow us to add images and videos, called "pins", to Pinterest accounts, get data about connected accounts, and post analytics.
- For the Developer purpose choice I am developing an app for my organization/personal use.
- For the Use cases select Pin creation & scheduling, Reporting.
- For the Audience select Pineers, Creators.
- Click on Submit.
It may take several days to receive a response from Pinterest team. After you receive access, you can proceed to the next step.
Screenshots:
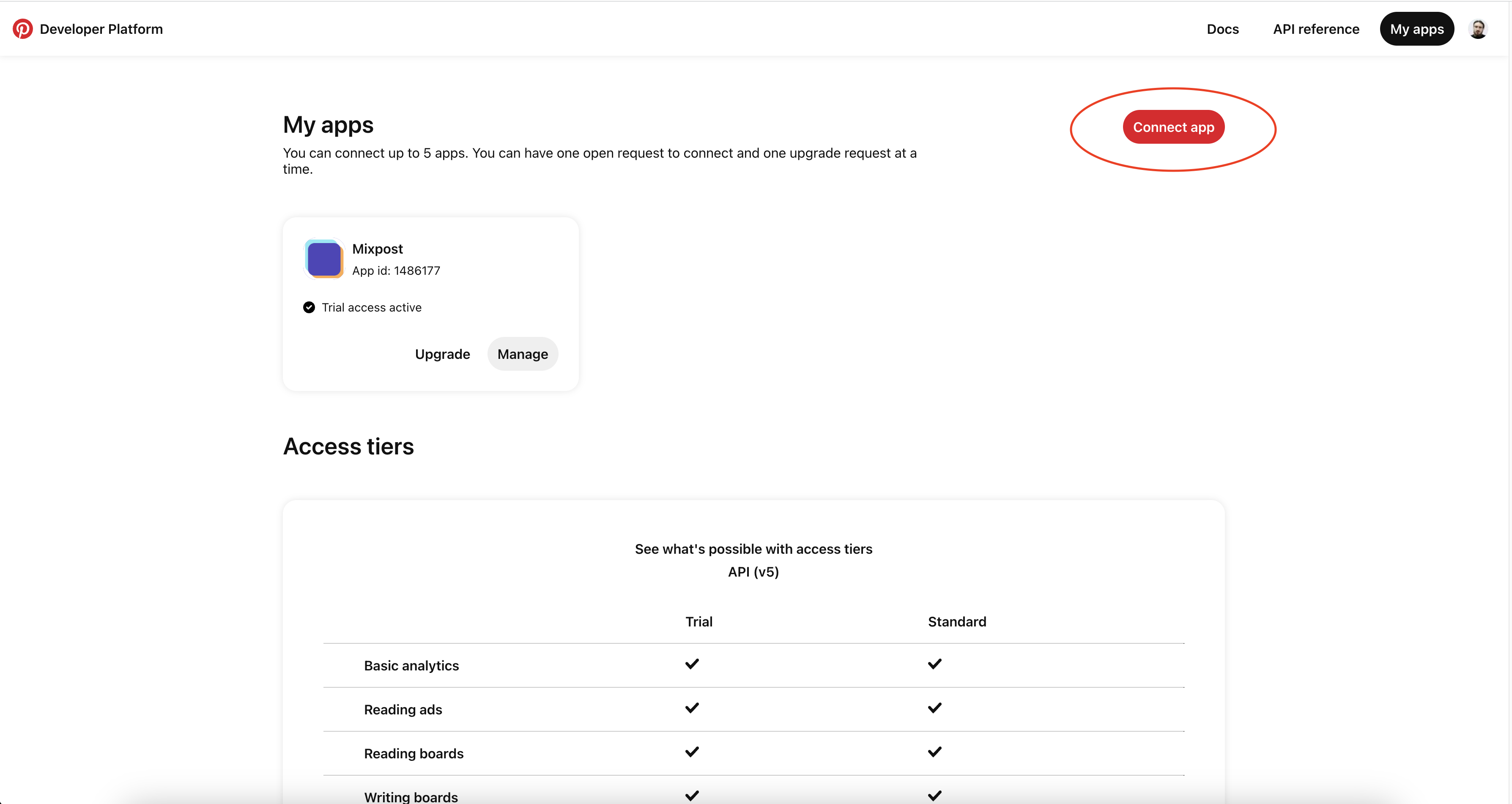
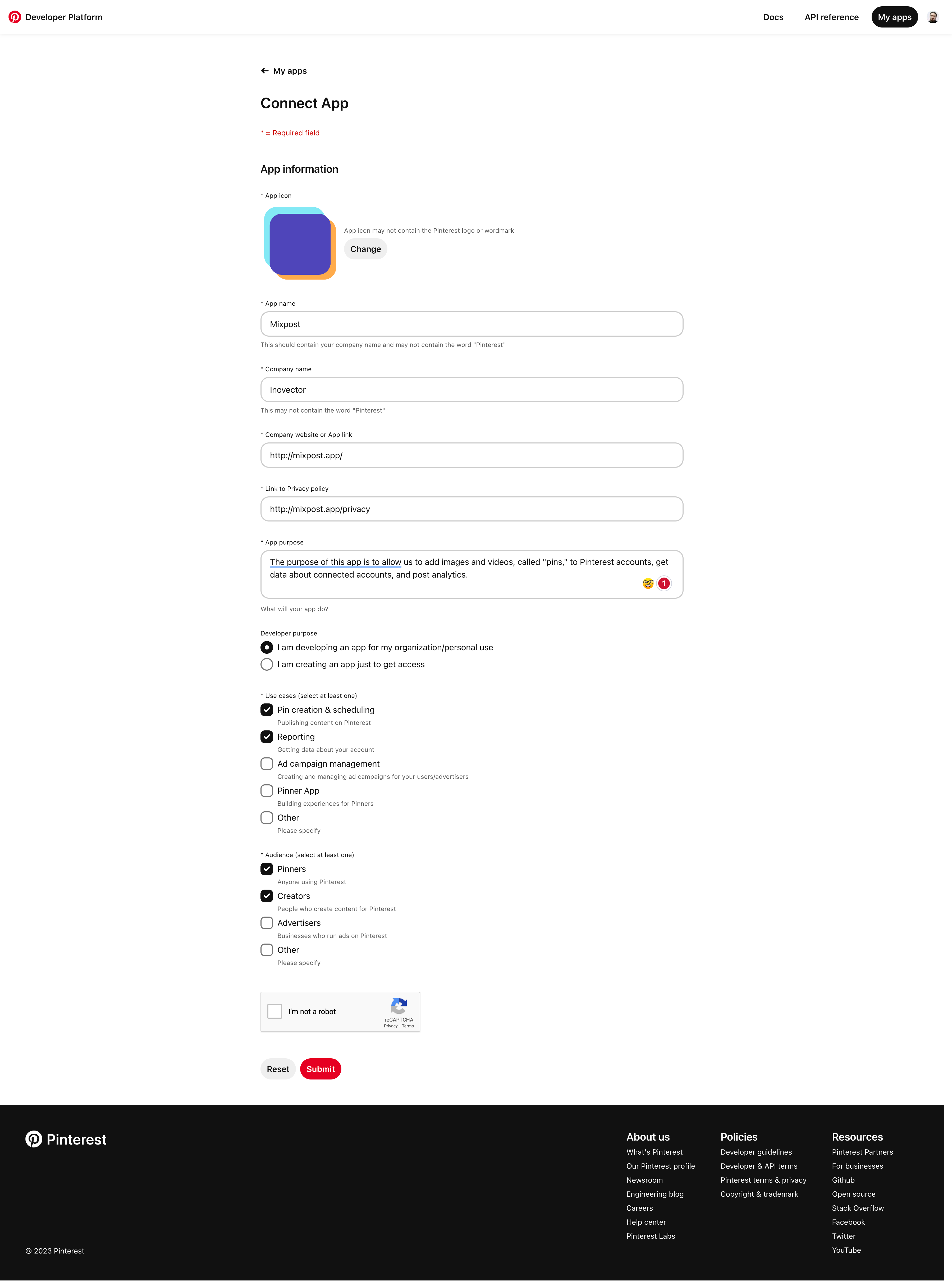
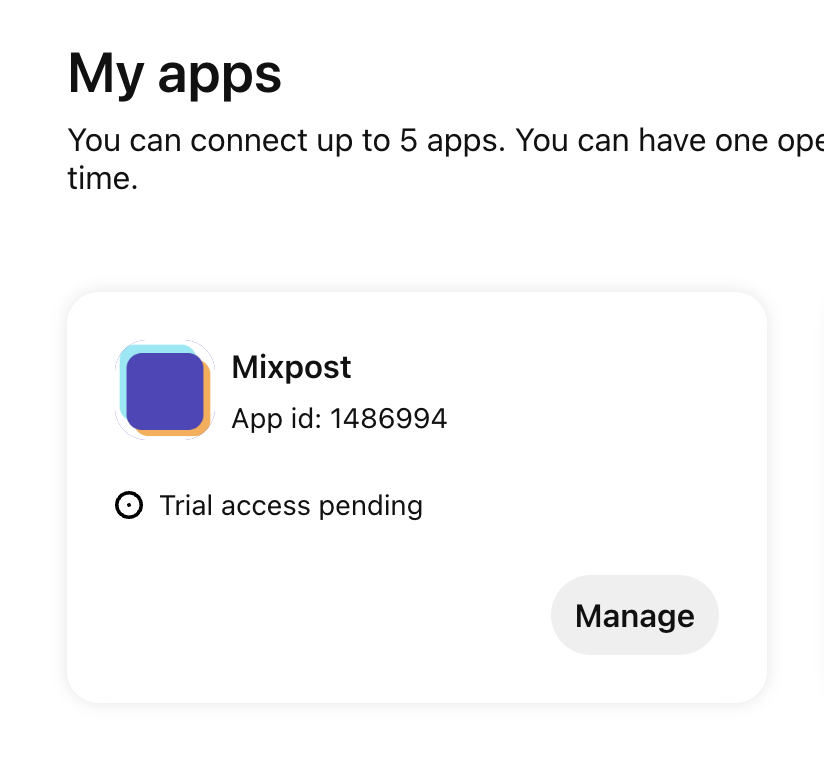
3. Copy the credentials to Mixpost
After your application has been reviewed, you will find the App ID and the hidden App secret key. Copy these credentials, then navigate to your Mixpost dashboard and paste them into the Pinterest third-party service form. Additionally, for the Environment field, select the Sandbox option. If you have access to the Standard Tier, choose Production.
- Pro and Enterprise
- Lite
Navigate to the User Menu at the bottom left, click Admin Console, and then click on Services from the left sidebar.
Click on Services from the left sidebar.
Screenshots:
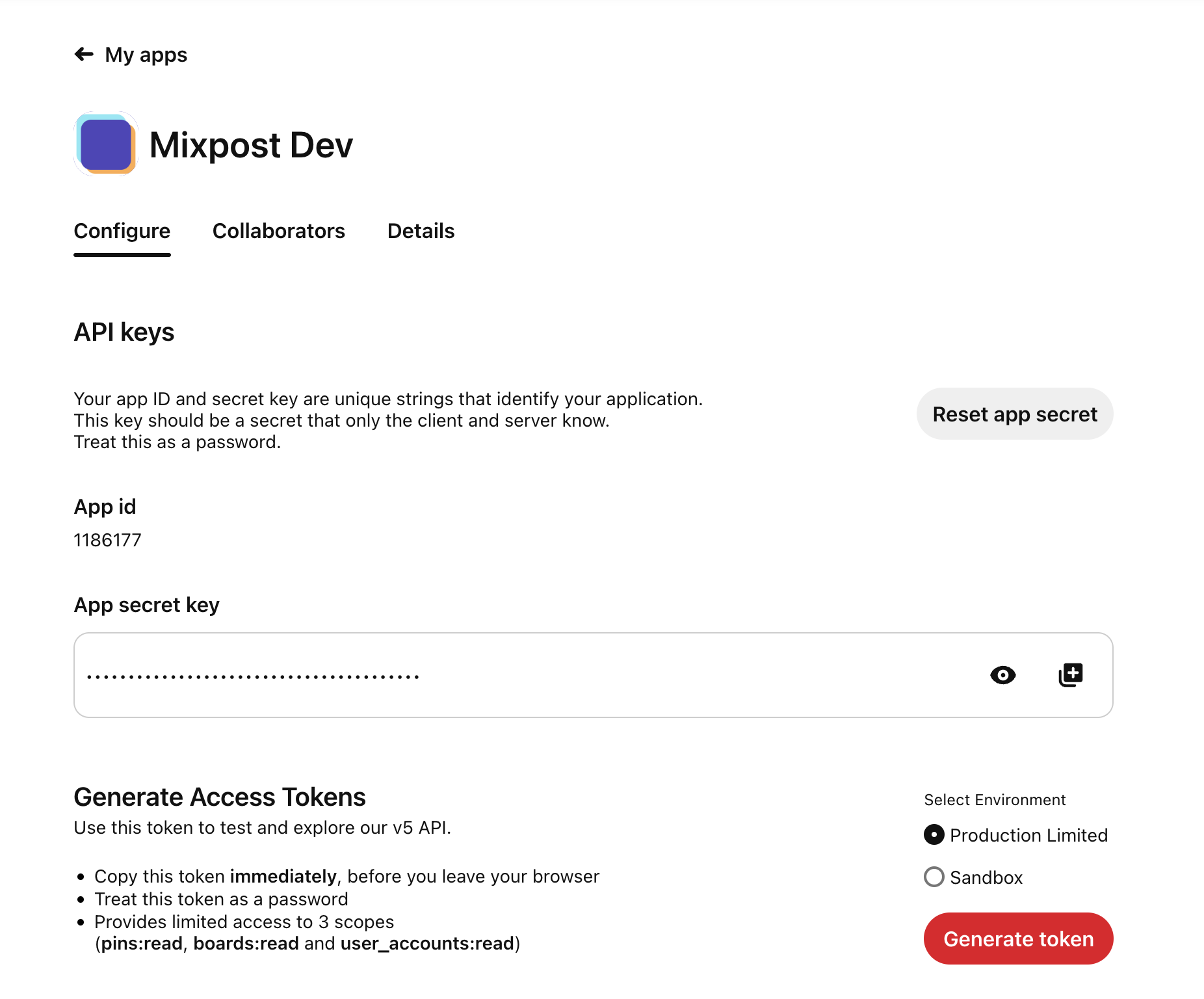
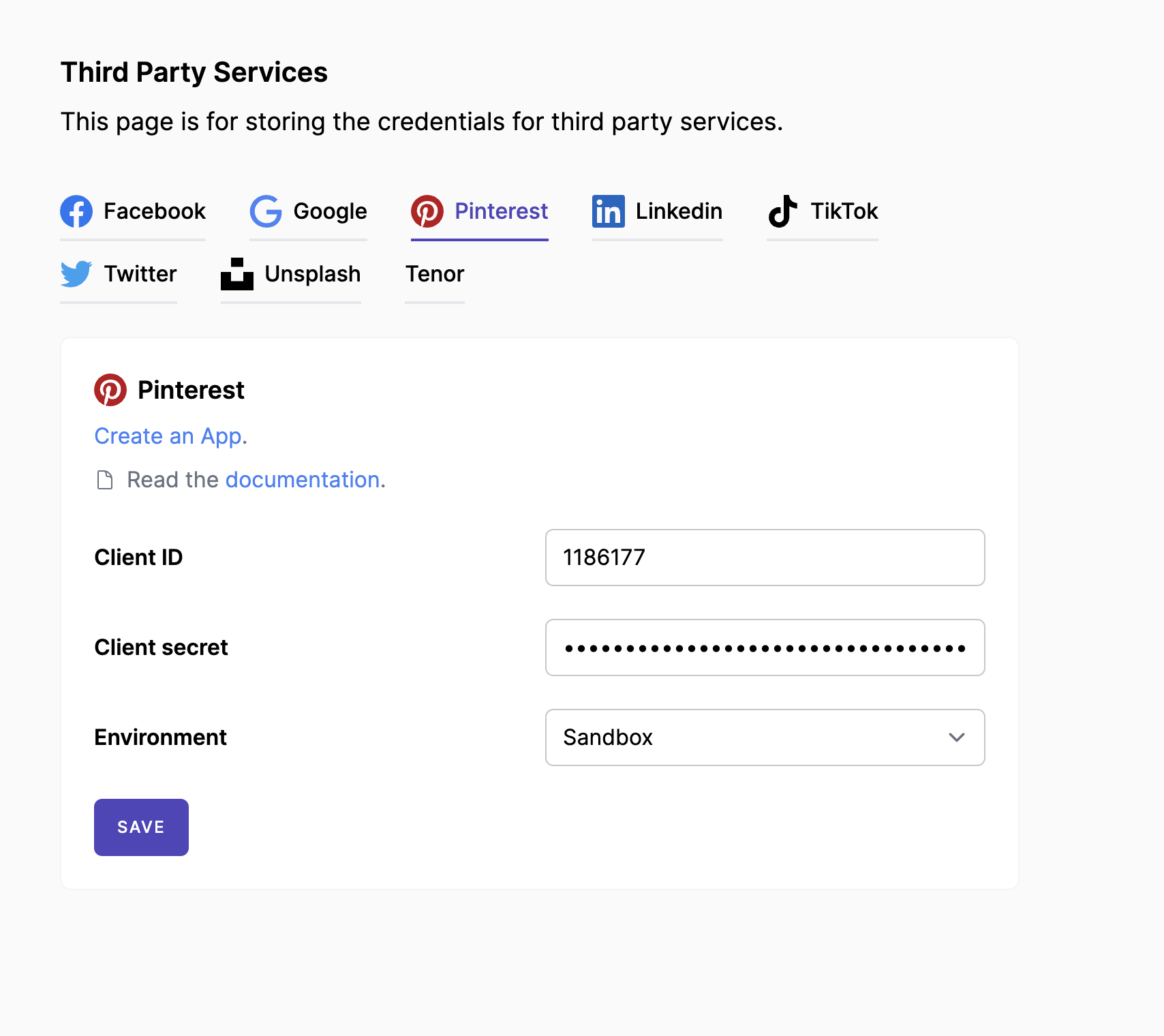
3. Configure redirect URIs
Scroll down to the Redirect URIs field and add the following redirect URI:
https://example.com/<MIXPOST_CORE_PATH>/callback/pinterest
Replace <MIXPOST_CORE_PATH> with your specified MIXPOST_CORE_PATH. If you have not altered the MIXPOST_CORE_PATH environment variable, use the default value: mixpost.
Note: For the Lite package, use the value mixpost, if this integration is supported in Lite.
Screenshots:
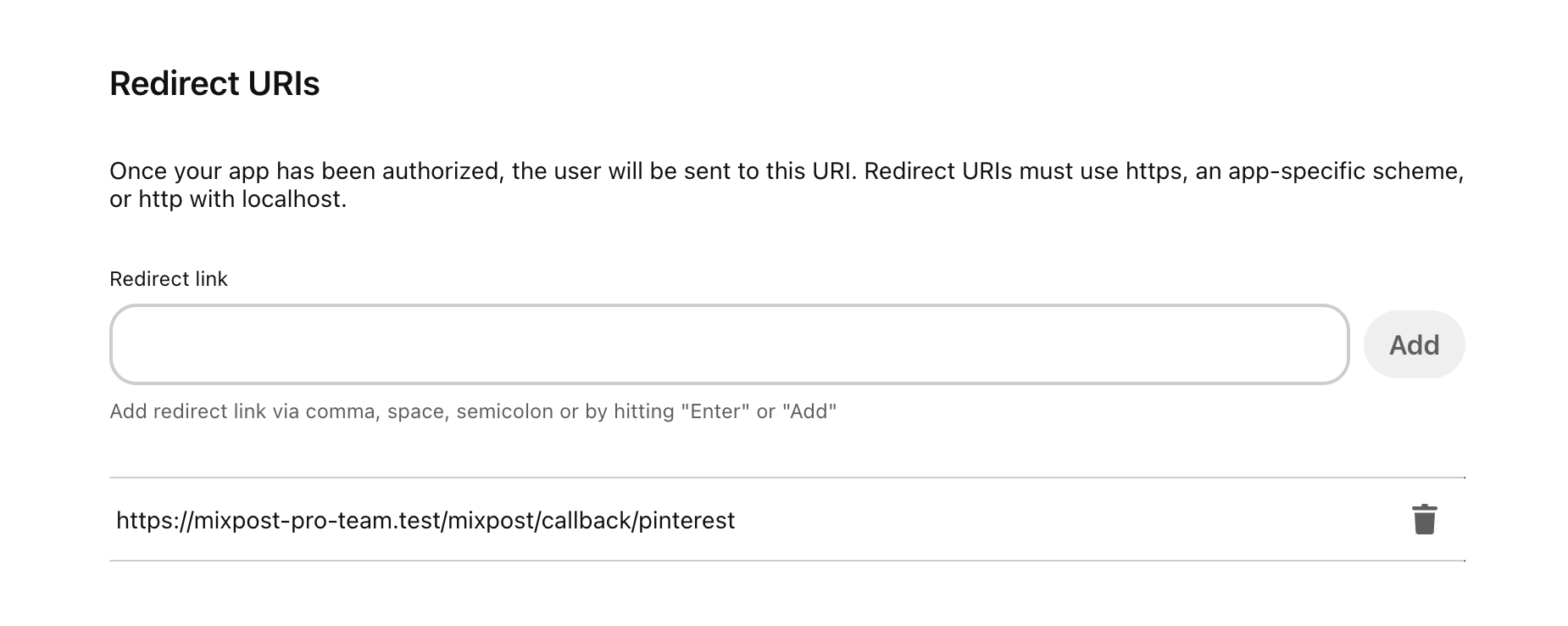
4. Done
After the review, you will receive Sandbox access (Trial Tier), where your posts will only be visible to the user who created them.
You can test by adding your Pinterest account to Mixpost.
- Pro and Enterprise
- Lite
Navigate to a workspace, then select Social Accounts from the left sidebar and click Add Account.
Lite package does not support this social platform. Unlock Pro features
Upgrade to Standard Tier
After the review, you will receive Sandbox access (Trial Tier), where your posts will only be visible to the user who created them.
To make your posts public, you must request access to the Standard Tier. To do this, click the Upgrade button and attach a video showing your Mixpost Dashboard. In the video, demonstrate how to connect a Pinterest account, schedule a post on Pinterest, view analytics, and perform other related actions.