Google OAuth Consent Screen
When a user attempts to connect a Google account, Google presents a consent screen. This screen includes a summary of your project, its policies, and the scopes of access your application is requesting.
Configuring your app's OAuth consent screen is crucial as it determines the information displayed to both users and app reviewers, and it registers your app for future.
note
This step is mandatory for users providing Software as a Service (SaaS) through Mixpost Enterprise. However, if you are using Mixpost internally, this step is not required.
Configure OAuth consent
- In the Google Cloud console, go to Menu > APIs & Services > OAuth consent screen. Go to OAuth consent screen.
- Select the user type for your app. If you are providing Software as a Service (SaaS), choose External. Then click Create.
- Complete the app registration form, then click Save and Continue.
- Add the
.../auth/youtubeand.../auth/youtube.uploadscopes, then click Save and Continue. - If you selected External for user type, add test users:
- Under Test users, click Add users.
- Enter your email address and any other authorized test users, then click Save and Continue.
- Done!
Screenshots:
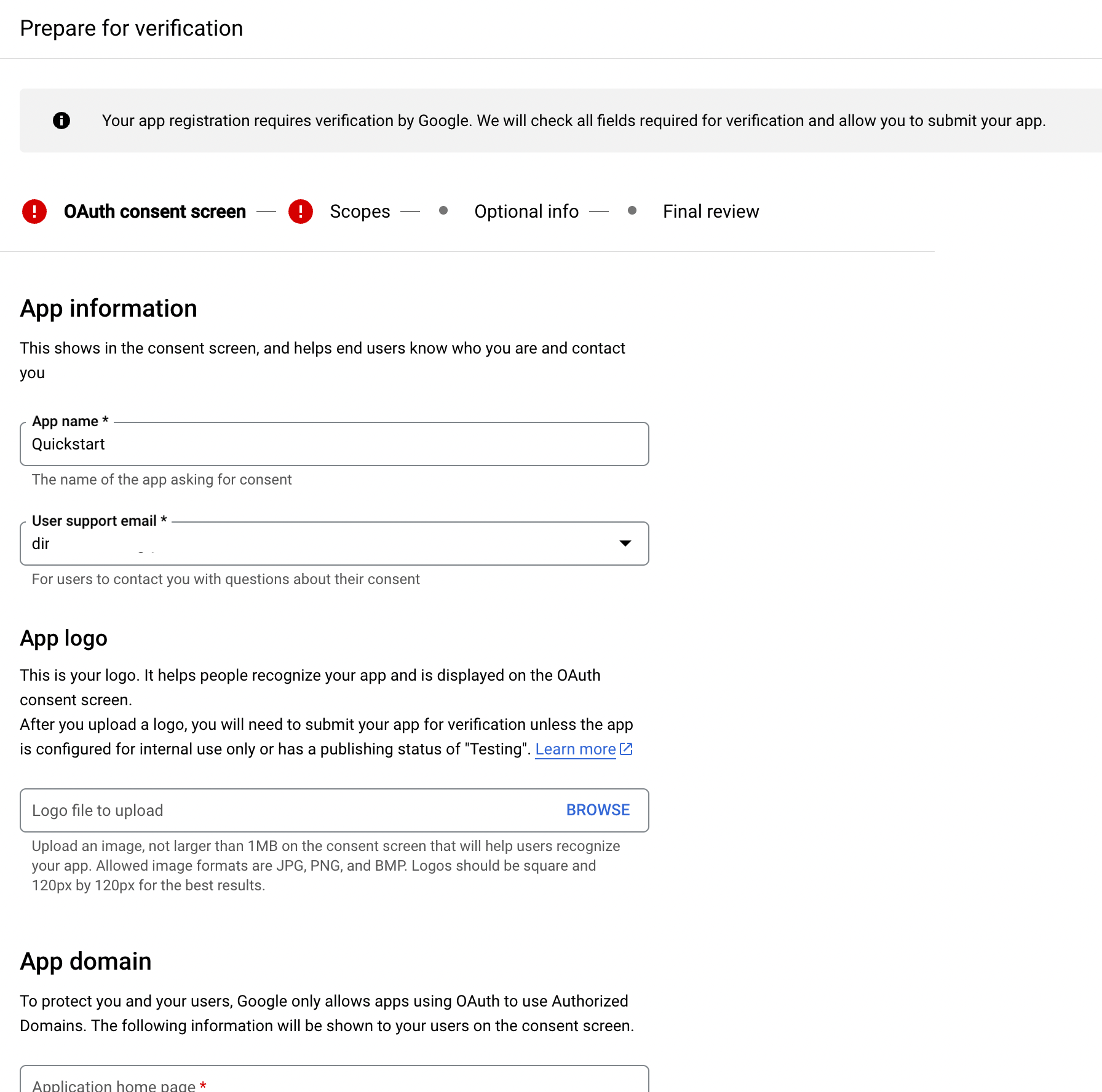

Conclusion
Some scopes require additional reviews and requirements because of the level or type of access they grant.
You can also refer to the guide from Google for more detailed instructions.